Wer in Traktor (s)ein eigenes Mapping erstellen und nutzen will, wird nur schwer um die sogenannten Modifier herum kommen. Was das eigentlich ist, wird hier kurz erklärt.
Im Prinzip ist die Modifier-Funktion von Traktor nichts anderes als das "Shift" auf der Tastatur oder bei einem Controller. Allerdings sind Modifier wesentlich flexibler und umfangreicher einzusetzen. Beim klassischen Shift gibt es immer zwei Optionen: Standardfunktion und hochgestellte (also ge-shift-ete) Funktion. Traktor hingegen bietet insgesamt 8 dieser Möglichkeiten, die sich unabhängig voneinander nutzen lassen und zudem auch noch jeweils 8 unterschiedliche Parameter bzw. Werte annehmen können. So gesehen ergibt das 8 * 8 = 64 Shift-Funktionen.
Um Modifier zu nutzen, bedarf es zwei Dinge:
- das Setzen eines Modifiers und dessen Wert (vergleichbar mit der Shift-Taste auf der Tastatur)
- eine Funktion, die nur auf diesen Modifier und Wert reagiert.
Man nehme also z.B. einen Button für den Modifier und einen weiteren für die Funktion. Der Modifier-Button ist dann ähnlich der Shift-Funktion dafür verantwortlich, die Zweitfunktion vom anderen Button zu ermöglichen. Als Funktionen sollen z.B. "Load Track" (Shift-Funktion) und "Play" (normale Funktion) auf den selben Button gelegt werden. Als Modifier nehmen wir Modifier #1 mit den Werten 0 und 1. Obwohl es ja eigentlich nur EINE Shift-Funktion gibt, brauchen wir trotzdem beide Werte, wie wir gleich sehen werden:
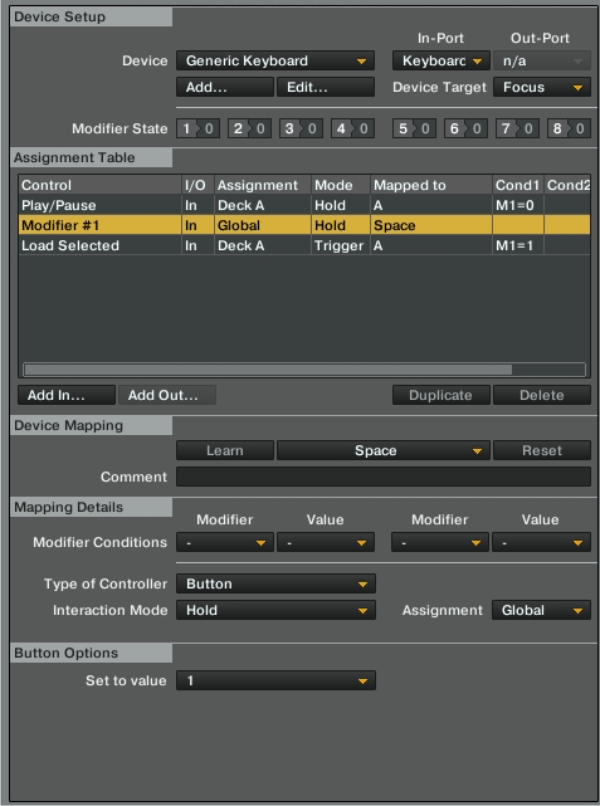 Leertaste
Leertaste
- Modifier #1 | Hold | Set to Value 1: beim drücken und halten der Leertaste wird der Modifier aktiviert und auf den Wert 1 gesetzt
Taste A
(1) Play/Pause | Toggle | Modifier Condition M1 = 0: damit wird der Track abgespielt und gestoppt
(2) Load Selected | Trigger | Modifier Condition M1 = 1: hier wird der Track ins Deck geladen
Einfaches drücken von Taste A führt stets nur die erste Funktion (1) aus. Erst beim gleichzeitigen Drücken der Leertaste wird die zweite Funktion (2) bewirkt. Und damit auch wirklich und ausschließlich nur die zweite Funktion läuft, braucht es die oben bereits angesprochenen zwei Modifier-Werte 0 und 1. Wenn man nämlich bei Play/Pause (1) die Angabe M1=0 (also die Modifier-Kondition) nicht angibt, wird diese Funktion IMMER ausgeführt, unabhängig davon ob man mit der Leertaste den Modifier aktiviert hat oder nicht. Wenn auf eine Taste, ein Button oder was auch immer eine zusätzliche Modifier-Funktion (oder "Shift"-Funktion) gelegt werden soll, muss man dies auch stets bei dessen Hauptfunktion berücksichtigen! In unserem Beispiel hier ist der Wert M1=0 quasi der nicht-aktivierte Shift, also der Normalzustand - den man bei der Hauptfunktion "Play/Pause" als Kondition angeben muss, damit diese Funktion auch wirklich NUR im Normalzustand ausgeführt wird.
Aber wozu benötigt man dann bitte so viele verschiedene Werte eines Modifiers? Nun, ganz einfach: die Nullachtfünfzehn Shift-Funktion aus dem ersten Besipiel braucht diese nicht, aber durch die vielen Values lassen sich interessante und praktische Automationen einstellen.
Nehmen wir z.B. die Deck-Size von Traktor Pro, von der es fünf Optionen gibt: Micro, Small, Essential, Full & Advanced. Diese lassen sich auch über Controller oder Tastatur ändern, allerdings nur als direkte Auswahl (sprich: Value = Small; usw...) oder über Increase/Decrease (Inc/Dec) vor- bzw. zurückblättern. Will man nun mit einem einzigen Button immer zwischen Small und Full hin und her schalten, steht man vor einem fast unlösbaren Problem - gäbe es diese Modifier nicht. 😉
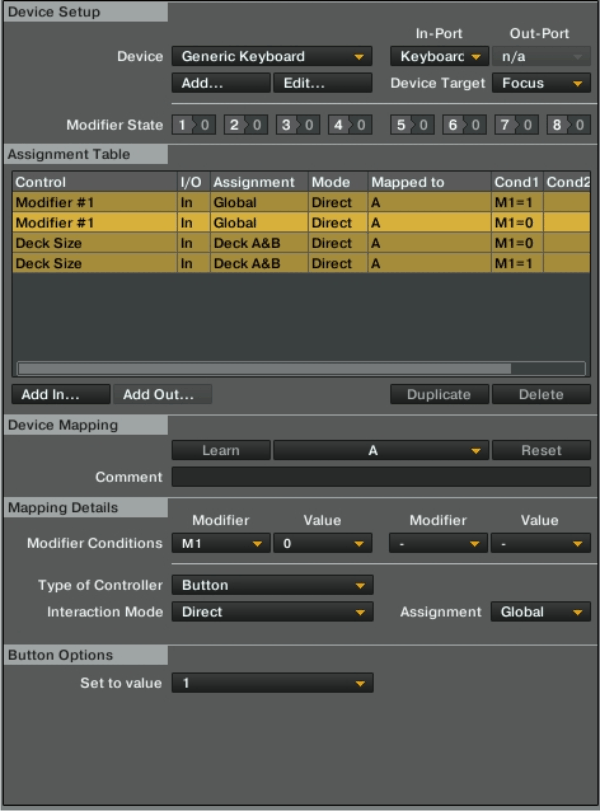 Hier hat Taste A vier Belegungen:
Hier hat Taste A vier Belegungen:
(1a) Modifier #1 | Direct | Set to Value 0 | Modifier Condition M1=1: setzt den Modifier auf 0, wenn er auf 1 steht
(2a) Modifier #1 | Direct | Set to Value 1 | Modifier Condition M1=0: setzt den Modifier auf 1, wenn er auf 0 steht
(1b) Deck Size | Direct | Set to Value Small | Modifier Condition M1=0: Deck wird auf Größe Small gestellt
(2b) Deck Size | Direct | Set to Value Full | Modifier Condition M1=1: Deck geht auf Größe Full
Das Drücken von A bewirkt dabei mehrere Dinge. Einmal wird der Modifier auf den Wert 0 oder 1 gebracht, dies geschieht immer im Wechsel (siehe Funktion 1a und 2a), und je nach Modifier-Wert wird die entsprechende Deck-Size Funktion ausgeführt.
Dies ließe sich natürlich auch auf 3 oder mehr Ansichten erweitern, indem man einen zusätzlichen Modifier-Wert (M1=3) einfügt und diesen dann als Bedingung für die dritte Darstellung setzt.
Wer sich bereits ein wenig mit den Modifier-Conditions beschäftigt hat, dem wird folgendes aufgefallen sein:
 Neben den manuellen Modifiern M1 - M8 (und deren Werte) lassen sich auch noch andere Werte als Bedingung einer Funktion hernehmen, wie bspw. Play/Pause, Is in Loop, Slot State usw. Im Prinzip sind das automatisierte Modifier, die nicht manuell gesetzt oder aktiviert werden müssen, sondern die sich nach einem bestimmten Zustand der jeweiligen Funktion von Traktor richten. Mit der Kondition Play/Pause (Value 0 = Pause, Value 1 = Play) kann bestimmt werden, dass eine Funktion nur dann ausgeführt wird, wenn das Deck gerade spielt; bei "Is in Loop" wird Rücksicht auf die aktivierte Loop-Funktion genommen; usw...
Neben den manuellen Modifiern M1 - M8 (und deren Werte) lassen sich auch noch andere Werte als Bedingung einer Funktion hernehmen, wie bspw. Play/Pause, Is in Loop, Slot State usw. Im Prinzip sind das automatisierte Modifier, die nicht manuell gesetzt oder aktiviert werden müssen, sondern die sich nach einem bestimmten Zustand der jeweiligen Funktion von Traktor richten. Mit der Kondition Play/Pause (Value 0 = Pause, Value 1 = Play) kann bestimmt werden, dass eine Funktion nur dann ausgeführt wird, wenn das Deck gerade spielt; bei "Is in Loop" wird Rücksicht auf die aktivierte Loop-Funktion genommen; usw...
Auch hier gilt das gleiche wie oben bereits angesprochen: wenn diese Modifier eine Zweitfunktion auslösen sollen, so muss man bei Haupt- und Zweitfunktion den Modifier-Wert angeben!
Wie man sehen kann, bieten Modifier viele effektive und auch komplexe Möglichkeiten, sein Mapping zu gestalten. Wer nach diesem kurzen How-To Lust auf Mehr-difier bekommen hat, dem sei die Traktor 2 Bible bestens empfohlen. Darin wird von Rainer G. Haselier alles auf's Genaueste erklärt, mit vielen Tipps und Beispielen.

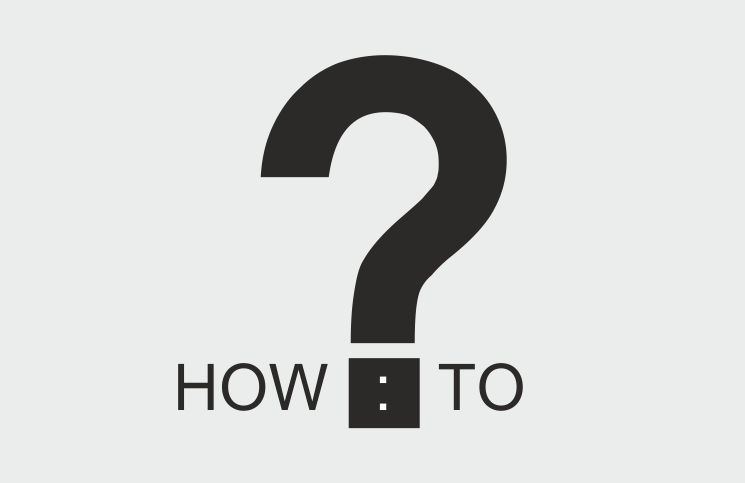



0 Kommentare zu "How-To: Modifier in Traktor nutzen"