Der Loop sitzt schon wieder nicht richtig? Eure Tracks syncen nicht ordentlich, weil die BPM-Erkennung mal wieder daneben lag? Spätestens dann wird es Zeit, eure Beatgrids manuell zu setzen. Doch alles halb so wild, wir zeigen euch in 7 Schritten, wie ihr erfolgreich Beatgrids setzt!
WICHTIG: Wir behandeln vorerst nur die Grundlagen anhand von Tracks mit konstantem Tempo.
Sonderfälle wie Tracks mit schwankendem Tempo, oder Tempowechsel, werden vorerst nicht erklärt.
Vorbereitung
Bevor es zur Sache geht, müssen noch ein paar Vorbereitungen getroffen werden. In den Preferences stellt ihr unter Transport die Mouse Control auf „Snap“.
Anschließend lasst ihr euch unter „Decks Layout“ eure Tracks mit der mehrfarbigen „Spectrum“- Waveform anzeigen.
Damit ihr überhaupt Zugriff auf die Beatgridfunktionen habt, wechselt ihr zum Extended Layout.
Nun könnt ihr bei den Track-Decks die Advanced Panel ausklappen und in die Grid-Ansicht schalten.
Die Gridpanels
Zunächst ein kleiner Überblick über die Gridpanels und die Funktionen, die wir brauchen werden:
Mit dem Gridlock (1) „verschließt“ ihr euer Beatgrid. Solange das Gridlock angeschaltet ist, können keine (versehentlichen) Änderungen vorgenommen werden. Die BPM-Anzeige (2) zeigt euch das eingestellte Grundtempo des Tracks an. Mit (3) fügt ihr einen neuen Gridmarker ein, der Mülleimer (4) löscht das aktuelle Grid. Über die Buttons (5) und (6) zieht ihr das Grid entweder enger (BPM-Zahl wird größer), oder weiter (BPM-Zahl wird kleiner). (7) aktiviert die Metronomfunktion, mit (8) und (9) könnt ihr die BPM verdoppeln oder halbieren.
In diesem Video seht ihr, wie man ein Beatgrid in Serato setzt!
Beatgrids in Traktor setzen
Als ersten Schritt löscht ihr das aktuelle Beatgrid. Nun startet ihr den Track, hört auf die Kickdrum und zählt die Takte mit. Haltet den Track bei der nächsten Kickdrum am Taktanfang an und fahrt mit der Maus in die Waveform. Ihr werdet feststellen, dass euer Mauszeiger an den Pegelspitzen hängenbleibt. Das kommt durch die Snap-Einstellung. „Snappt“ euren Mauszeiger mit einem Klick an die Kickdrum. Diese wird in der Spectrumansicht meistens rot dargestellt. Wenn ihr die linke Maustaste gedrückt haltet, könnt ihr die anvisierte Stelle vorhören.
Fügt nun einen Gridmarker an der Kickdrum ein (Übe das Cue-Panel). Wenn die Kickdrum etwas schwer zu erkennen ist, könnt ihr über die +/- Buttons am rechten Deckrand rein- und rauszoomen. Traktor erstellt nun ein neues Grid, basierend auf dem aktuellen Tempo.
Zur Kontrolle des neuen Grids eignet sich die Metronomfunktion. Im Normalfall hört ihr nach dem Aktivieren zum laufenden Track ein rhythmisches Klicken. Solltet ihr Traktor im internen Modus betreiben, müsst ihr zusätzlich noch im Mixer die Cue-Funktion des Decks aktivieren (Wir empfehlen Grids im internen Modus zu setzen falls die Musik sehr laut gemastert ist und man für das Metronom eventuell ein paar interne Mixer-Funktionen benötigt).
Zoomt nun in die Waveform und spielt den Track ab. Beobachtet dabei Kick (meistens rot) und Snare (meistens blau). Elektronische Musik hat in der Regel eine gleichmäßige Verteilung der Drums. Es sollte also am Taktanfang eine Kick stehen und zwei Schläge (bzw. Gridlinien) später die Snare. Das Metronom sollte sich im Idealfall mit Kick und Snare akustisch decken.
Bei folgendem Track stimmt offensichtlich die BPM Zahl nicht. Schon nach wenigen Takten sitzt das Grid nicht mehr an den Pegelspitzen, bzw. deckt sich das Metronom nicht mehr mit den Drums.
Beim Abspielen fiel auf, dass sich das Grid nach rechts verschiebt. Außerdem kamen Kick und Snare nach und nach vor dem Metronomschlag. Das Grid ist also zu weit (BPM zu niedrig). Um dies zu korrigieren, ziehen wir das Grid enger. Dies geht entweder über die entsprechenden Buttons, oder indem ihr den Mauszeiger auf der BPM-Anzeige (im Grid-Panel) haltet und nach oben zieht.
Ist das Grid zu weit, müsst ihr es enger machen bzw. die BPM erhöhen. Ist es zu eng, weitet ihr das Grid bzw. verringert die BPM.
Nach ein paar Klicks sitzt alles wieder an der rechten Stelle:
Zur Kontrolle könnt ihr euch durch den Track klicken und schauen ob das Grid auch weiter hinten richtig sitzt. Ebenso hilfreich ist es, an verschiedenen Stellen testweise größere Loops zu setzen.
Wenn alles einwandfrei passt, aktiviert ihr zum Schluss noch den Gridlock (1). Dies dient nicht nur zur Sicherung, ihr erkennt nun schon im Browser am Schlosssymbol, dass ihr den Track erfolgreich „gegriddet“ habt.
Hier gibt es noch mehr Tutorials!
Reminder Beatgrids in Traktor setzen:
- Traktor vorbereiten
- Altes Grid löschen
- Kickdrum finden
- Neues Grid setzen
- Tempo kontrollieren
- Grid anpassen
- Beatgrid „locken“
FAQ:
Das Metronom ist zu leise > Mitten runter, Gain runter
Das Metronom ist nicht zu hören:
- Outputrouting: Mixermode muss auf "intern" stehen.
- Outputrouting überprüfen > Ausgänge "Monitor" müssen belegt sein.
- Im Mixer muss PFL (Vorhörfunktion) aktiviert sein.
Du möchtest ein Traktor Pro Produkt kaufen?

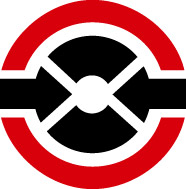



0 Kommentare zu "Tutorial: In 7 Schritten Beatgrids in Traktor setzen"