Sie sehen gerade einen Platzhalterinhalt von YouTube. Um auf den eigentlichen Inhalt zuzugreifen, klicken Sie auf die Schaltfläche unten. Bitte beachten Sie, dass dabei Daten an Drittanbieter weitergegeben werden.
Zwischen Portablism und INVADER-Mixer gibt es nun auch das erste DVS, das auf einem 39€ Minicomputer läuft. Um auch mit deinem Raspberry zu scratchen brauchst du weder schwarze Magie, noch einen Master in Informatik. Experimentierfreude und ein bisschen google-Kompetenz reichen völlig… achja und unser Tutorial natürlich 😉
Disclaimer: Große Macht bringt große Verantwortung mit sich! Eigentlich sollte nichts schief oder kaputt gehen. Trotzdem handelst Du beim Befolgen des Tutorials auf eigene Gefahr. Falls also doch irgendwas schief oder kaputt geht, liegt die Verantwortung allein bei Dir.
Man nehme:
-
- Raspberry Pi (Model 3 oder 3B wurden bereits getestet, Model 1 ist nicht kompatibel)
- microUSB Netzteil mit 2000 – 2500 mA
- microSD Karte mit mindestens 2GB
- Control Vinyl deiner Wahl
- USB Stick für Deine Musik (xwax liest wav, mp3 und flac)
- Entweder einen Touchscreen-Monitor für den Raspberry Pi, oder einen normalen Monitor mit HDMI-Anschluss sowie USB-Maus und -Tastatur.
- Eine USB-Soundkarte (2in/2out). Für die beste Performance brauchst Du einen Phono-Vorverstärker um den Phono-Pegel des Turntables auf Line-Pegel anzuheben. PiDeck ist aber auch ohne Phono-Vorverstärker benutzbar.
- Notwendige Adapterstecker und -Kabel um Plattenspieler und Mixer mit der Soundkarte zu verbinden
Get the party started
Zuallererst lädst Du dir die aktuelle Version von PiDeck herunter. Dazu klickst du unter www.pideck.com oben auf „Download PiDeck“. Am unteren Ende der neuen Seite findest Du das Image der aktuellen Version (pideck-koolherc.img.bz2) zum Download. Unter macOS sollte sich das Archiv problemlos mit Bordmitteln entpacken lassen, unter Windows bietet sich das Open Source Tool 7-Zip an. Zu guter Letzt schreibst du die entpackte .img-Datei auf die microSD-Karte, zum Beispiel mit Etcher.
Uuuuuund Strom!
microSd-Karte und USB Stick werden an den Raspberry verfüttert, der Rest wird wie beim normalen DVS-Betrieb verkabelt. Zu guter letzt schließt Du Monitor, Soundkarte und ggf. Maus & Tastatur an und erweckst das kleine DVS-Monster mit dem Stromkabel zum Leben. Falls der Bildschirm nach ca. 30 Sekunden immer noch schwarz bleibt kontrolliere nochmal, ob alles korrekt angeschlossen ist. Ansonsten könnte auch eine falsch formatierte microSD-Karte die Ursache sein. In diesem Fall formatierst Du die Karte nochmal mit dem Tool SD Card Formatter noch einmal neu und schreibst anschließend das Image mit Etcher erneut auf die Karte.
Im Idealfall startet PiDeck nun direkt mit einer geöffneten und funktionierenden DVS-Umgebung…
Keine Buttons? Keine Panik!
… da sich PiDeck aber noch in der Version 0.1 befindet und viele Faktoren eine Rolle spielen, landest Du sehr wahrscheinlich erst mal auf einem leeren Desktop. Jetzt geht es daran Xwax, das DVS-Programm, von Hand zu starten. Und zwar mit dem Terminal.
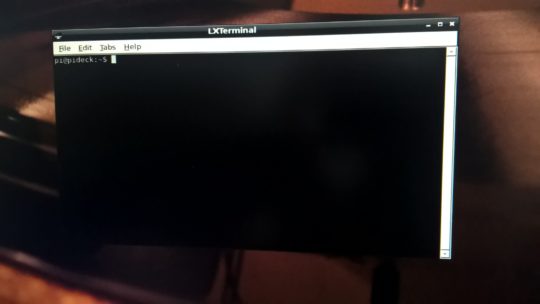
„Oh mein Gott, hat er grade TERMINAL gesagt?!!!!11!!1!“
Die gute Nachricht vorweg: das Terminal beißt nicht. Und auch sonst ist der Startvorgang sehr logisch aufgebaut.
WICHTIG: PiDeck verwendet im System das US-Tastaturlayout. Wenn du also eine Deutsche QWERTZ-Tastatur besitzt, musst Du bei den folgenden Sonderzeichen umdenken:
-
-
- y = z
- - = ß
- / = -
- : = SHIFT+ö
-
Ein fertiger Startbefehl für xwax sieht in etwa so aus:
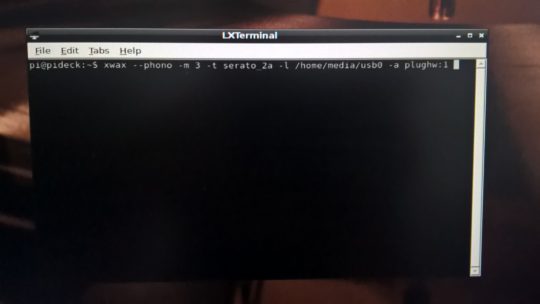
xwax --phono -m 3 -t serato_2a -l /media/usb0 -a hw:1
- virtueller Phono-Vorverstärker (--phono)
- Latenz (-m)
- Timecode (-t)
- Pfad zur Musikbibliothek (-l)
- Soundkarte (-a)
Da ich keine Soundkarte mit Phono-Vorverstärker verwende, nutze ich die virtuelle Vorverstärkerfunktion (--phono). Wenn Du einen Phonovorverstärker nutzt, kannst du den –phono Befehl weglassen. Anschließend setze ich die Ausgangslatenz mit dem -m Befehl auf 3ms. Falls Du beim Starten die Fehlermeldung „Buffer of 3ms may be too small for this hardware“ bekommst, erhöhe den Latenzwert schrittweise (-m 4, -m5, -m6 etc.) bis xwax startet.
Als Timecode verwende ich eine Serato-Vinyl. Das gebe ich über den Befehl -t an (Xwax erkennt nicht automatisch, welche Seite der Timecode-Vinyl Du verwendest). Alternativ sind folgende Timecode-Angaben möglich:
serato_2b
traktor_a
traktor_b
mixvibes_v2
-l gibt den Pfad zum USB-Laufwerk mit der Musik an. Die USB-Laufwerke werden über den Ordner media angesprochen. Normalerweise sollte Dein USB-Stick als usb0 im System verknüpft sein. Falls Xwax trotzdem keine Tracks erkennt, beende das Programm mit Alt+F4 und starte Xwax erneut, diesmal mit -l /media/usb1 ( oder usb2, usb3, usb4, etc.) Über den separaten Befehl ls /media kannst Du dir auch alle verfügbaren USB-Anschlüsse des Raspberry anzeigen lassen.
Last but not least fehlt natürlich noch die Soundkarte die angesprochen werden soll. Dies geschieht über den -a Befehl. Normalerweise sollte Deine Soundkarte die ID 1 haben (hw:1). Falls die Soundkarte nicht erkannt wird, kannst Du dir mit dem separaten Befehl aplay -l eine Übersicht aller angeschlossenen Soundkarten samt ID anzeigen lassen.
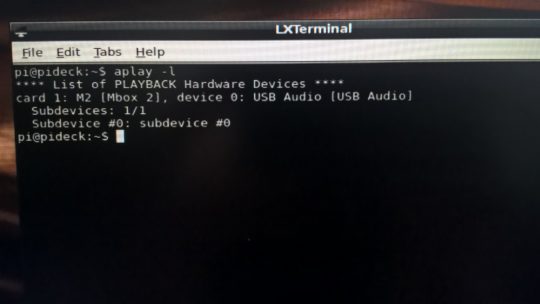
Falls beim Starten die Fehlermeldung
16-bit signed format is not available. You may need to use a ‘plughw’ device.
Ausgibt, musst Du die Soundkarte mit plughw: statt hw: angeben.
Jetzt sollten alle Startschwierigkeiten beseitigt sein und xwax anstandslos starten.
Mit den Pfeiltasten navigierst Du durch die Library und mit F1 lädst Du den ausgewählten Track ins Deck. Alle weiteren Informationen zur Verwendung von xwax findest Du auf der offiziellen Seite (http://xwax.org/guide.html).
Fazit
Derzeit ist das ganze Projekt natürlich mehr Spielerei, als ein umfassender Ersatz für Traktor oder Serato. Doch wenn man sich die Machenschaften von Intel und ThudRumble anschaut, könnten embedded systems der nächste Zukunftstrend des DJing werden. Von daher bleibe ich gespannt, was in nächster Zeit noch auf uns zukommt. Bis dahin: "cut it up fresh!"
Jetzt den RaspberryPi 3 hier kaufen!





0 Kommentare zu "Tutorial: DVS mit dem RaspberryPi"